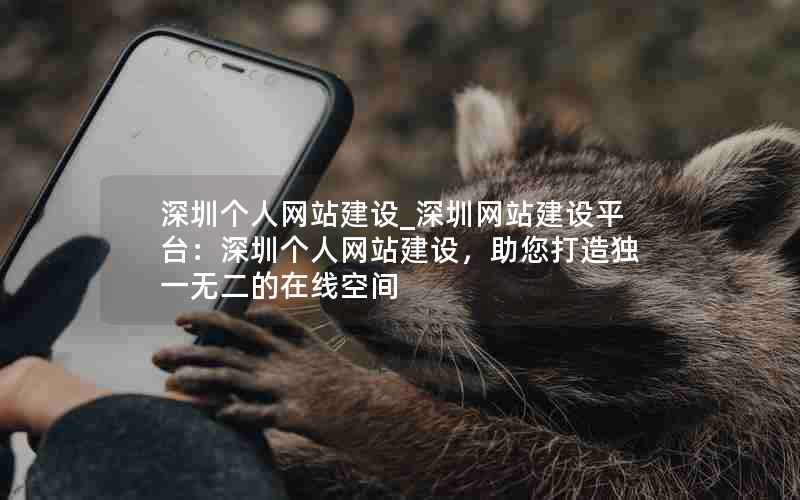如果你想学习如何使用IIS(Internet Information Services)搭建自己的网站,那么这篇文章将为你提供详细教程。无论你是初学者还是有一定经验的开发者,本文都会以简单易懂的口语化句子,为你介绍IIS的基本概念和安装步骤,以及如何配置和管理网站。无需担心,我们会按照严密的逻辑顺序,一步步引导你完成网站搭建的全过程。无论你是想搭建个人博客、电子商务网站还是企业门户,这篇教程都能帮助你快速上手,让你在互联网的世界中留下自己的足迹。
1、iis搭建网站详细教程
IIS(Internet Information Services)是一种用于搭建和管理网站的微软服务器软件。它是一个功能强大且易于使用的工具,可以帮助用户快速搭建自己的网站。下面是一个详细的教程,帮助你了解如何在IIS上搭建网站。
你需要确保你的计算机上已经安装了IIS。在Windows操作系统中,你可以通过控制面板来安装它。打开控制面板,点击“程序”或“程序和功能”,然后点击“启用或关闭Windows功能”。在弹出的窗口中,找到“Internet Information Services”并勾选它,然后点击“确定”按钮进行安装。
安装完成后,你可以在开始菜单中找到IIS管理工具。点击开始菜单,然后搜索“Internet Information Services (IIS)管理器”。打开该工具后,你将看到一个窗口,其中列出了你计算机上已经安装的网站。
现在,让我们开始创建一个新的网站。在IIS管理器中,右键点击“网站”文件夹,然后选择“添加网站”。在弹出的窗口中,填写以下信息:
1. 网站名称:给你的网站起一个有意义的名字。
2. 物理路径:选择你的网站文件所在的文件夹。
3. IP地址:选择你想要将网站绑定到的IP地址。如果你只有一个IP地址,可以选择“所有未分配的”选项。
4. 端口:输入你想要使用的端口号。默认情况下,HTTP网站使用80端口,HTTPS网站使用443端口。
5. 主机名:如果你想要使用特定的主机名来访问你的网站,可以在这里填写。
填写完上述信息后,点击“确定”按钮来创建网站。现在,你的网站已经成功创建了。
接下来,你需要将你的网站文件放置在物理路径所指定的文件夹中。你可以使用任何你喜欢的文本编辑器来创建网站文件,包括HTML、CSS、JavaScript等。将这些文件保存在物理路径所指定的文件夹中。
现在,你可以尝试在浏览器中访问你的网站了。打开你喜欢的浏览器,输入你的计算机的IP地址和端口号,然后按下回车键。如果一切正常,你应该能够看到你的网站在浏览器中显示出来。
如果你想要让你的网站可以通过域名来访问,你需要进行一些额外的设置。你需要在你的域名注册商那里将域名解析到你的服务器IP地址。然后,在IIS管理器中,找到你的网站,右键点击它,选择“编辑绑定”。在弹出的窗口中,点击“添加”按钮,然后输入你的域名和端口号。保存设置后,你的网站就可以通过域名来访问了。
总结一下,使用IIS搭建网站并不难。你只需要安装IIS,创建一个新的网站,并将你的网站文件放置在指定的文件夹中。然后,你就可以在浏览器中访问你的网站了。如果你想要使用域名来访问你的网站,你还需要进行一些额外的设置。希望这篇教程对你有所帮助!
2、iis搭建网站教程win11加载不出来
标题:Win11下使用IIS搭建网站教程:网页加载问题解决方案
在Win11操作系统下使用IIS(Internet Information Services)搭建网站是一项常见的任务。有时候我们可能会遇到网页加载问题,即无法正常访问搭建的网站。本文将为您介绍一些解决方案,帮助您解决这个问题。
我们需要确保IIS已经正确安装并配置。在Win11系统中,您可以通过以下步骤来检查和配置IIS:
1. 打开“控制面板”并点击“程序”。
2. 在“程序和功能”下,选择“打开或关闭Windows功能”。
3. 在弹出的窗口中,找到“Internet Information Services”并确保其已勾选。
4. 点击“确定”并等待系统完成配置。
一旦确认IIS已正确安装并配置,我们可以继续检查其他可能导致网页加载问题的因素。
第一种可能的原因是端口冲突。IIS默认使用80端口来提供HTTP服务。有时其他应用程序可能已经占用了该端口,导致IIS无法正常工作。您可以通过以下步骤来解决这个问题:
1. 打开“控制面板”并点击“系统和安全”。
2. 在“Windows Defender 防火墙”下,选择“高级设置”。
3. 在左侧面板中,点击“入站规则”。
4. 在右侧面板中,找到“World Wide Web 服务(HTTP Traffic-In)”规则,并双击打开。
5. 在“常规”选项卡中,将“端口”更改为其他未被占用的端口号(例如8080)。
6. 点击“确定”保存更改。
第二种可能的原因是网站文件路径设置错误。在IIS中,每个网站都有一个根目录,用于存放网站文件。如果文件路径设置错误,网页将无法加载。您可以通过以下步骤来检查和修复这个问题:

1. 打开IIS管理器。您可以通过在开始菜单中搜索“Internet Information Services (IIS)管理器”来找到它。
2. 在左侧面板中,展开“网站”节点,并选择您想要检查的网站。
3. 在右侧面板中,点击“基本设置”。
4. 确保“物理路径”设置正确,指向您网站文件所在的文件夹。
5. 如果路径错误,点击“浏览”按钮,选择正确的文件夹,并点击“确定”保存更改。
还有可能是网站文件本身出现了问题。您可以尝试以下方法来解决这个问题:
1. 检查网站文件是否完整并没有损坏。
2. 如果您使用的是动态网页,确保相关的脚本和数据库连接设置正确。
3. 清除浏览器缓存并尝试重新加载网页。
希望通过以上解决方案,您能够成功解决在Win11下使用IIS搭建网站时遇到的加载问题。如果问题仍然存在,建议您查阅相关的技术文档或寻求专业人士的帮助。祝您成功搭建和运行您的网站!
3、iis搭建网站教程win2008
标题:Win2008下使用IIS搭建网站的简易教程
简介:
在Windows Server 2008操作系统中,我们可以使用Internet Information Services(IIS)来搭建网站。本文将为您提供一个简易的教程,帮助您快速上手。
第一步:安装IIS
我们需要确保IIS已经安装在您的操作系统中。打开“服务器管理器”,选择“角色”,点击“添加角色”。在“服务器角色”窗口中,选择“Web服务器(IIS)”,点击“下一步”,然后按照提示完成安装。
第二步:创建网站
安装完成后,我们需要创建一个新的网站。打开IIS管理器,在左侧导航栏中找到“网站”,右键点击,选择“添加网站”。在弹出的窗口中,填写网站的名称、物理路径和端口号。确保端口号未被占用,然后点击“确定”。
第三步:配置网站
创建网站后,我们需要对其进行一些基本的配置。在IIS管理器中,找到刚刚创建的网站,右键点击,选择“属性”。在“属性”窗口中,可以设置网站的默认文档、错误页面、访问权限等。根据实际需求进行配置,并点击“确定”。
第四步:上传网站文件
现在,我们可以将网站的文件上传到服务器上。通过FTP或其他文件传输工具,将网站的文件复制到刚刚设置的物理路径中。确保文件的结构和路径正确。
第五步:测试网站
一切准备就绪后,我们可以测试网站是否正常运行。打开浏览器,输入服务器的IP地址或域名,加上刚刚设置的端口号。如果一切正常,您将看到网站的首页。
第六步:绑定域名(可选)
如果您拥有一个域名,您可以将其绑定到您的网站上。打开IIS管理器,在左侧导航栏中找到“网站”,右键点击,选择“编辑绑定”。在弹出的窗口中,点击“添加”,输入您的域名和端口号,然后点击“确定”。现在,您可以通过域名访问您的网站了。
通过以上简易教程,您可以在Windows Server 2008操作系统中使用IIS搭建网站。请注意确保操作系统和IIS的版本兼容性,以及网站的安全性和稳定性。祝您搭建成功!
通过本文的详细教程,我们学习了如何使用IIS搭建网站。我们首先了解了IIS的基本概念和作用,然后学习了如何安装和配置IIS。接着,我们学习了如何创建网站和虚拟目录,并对网站进行基本的设置和管理。在网站的内容方面,我们学习了如何添加静态页面和动态脚本,并对文件权限进行了设置。我们还学习了如何配置网站的绑定和SSL证书,以及如何进行网站的备份和恢复。通过这些内容,我们可以轻松地搭建和管理自己的网站。希望本文对大家有所帮助,让我们的网站搭建之路更加简单和顺利。