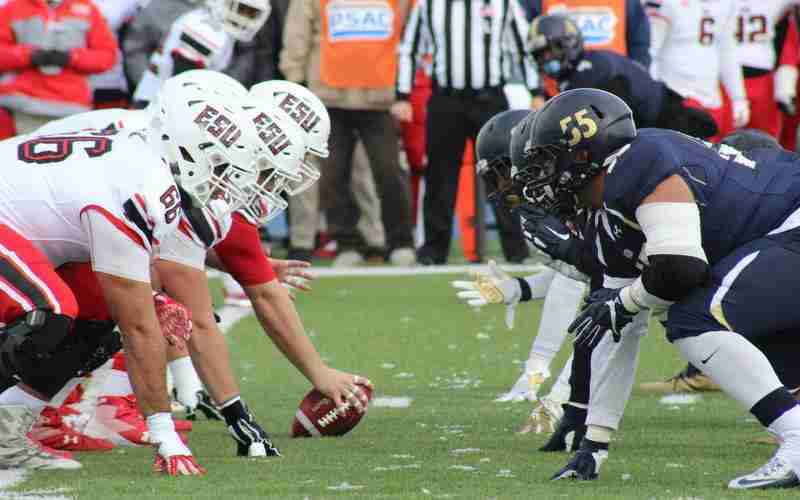一、导入图像到Photoshop
打开你的Photoshop软件。在菜单栏上选择“文件”(File),然后点击“打开”(Open)。浏览并选择你想要编辑的图像文件,然后点击“打开”按钮。
二、选择“窗口”(Window)选项
在菜单栏上,找到“窗口”(Window)选项。在弹出的子菜单中,你可以看到“工作区”(Workspace)选项。这里有几个预设的工作区模式,如“基本”(Essentials)、“摄影”(Photography)、“绘画和插图”(Painting and Illustration)等。
三、自定义工作区
如果你想自定义工作区以满足你的需求,可以选择“自定义”(Custom)。这将打开一个新窗口,允许你自由排列和选择工具面板、图层面板、颜色面板和其他功能。你可以将它们拖放到你喜欢的位置。
四、切换屏幕显示模式
在工作区模式旁边,你可以看到一个小下拉箭头。点击它,你将看到不同的屏幕显示模式选项。这些选项通常包括“标准屏幕模式”(Standard Screen Mode)、“全屏模式与菜单栏”(Full Screen Mode with Menu Bar)和“全屏模式”(Full Screen Mode)。
五、标准屏幕模式
选择“标准屏幕模式”后,你将在Photoshop中看到标准的工作区界面,包括菜单栏、工具面板、图层面板等。这是最常用的屏幕显示模式,适合多任务处理。
六、全屏模式与菜单栏
选择“全屏模式与菜单栏”后,你的照片将填满整个屏幕,但菜单栏仍然可见。这对于查看图像时更加聚焦和集中注意力很有用。
七、全屏模式
在“全屏模式”下,你将看到图像充满整个屏幕,菜单栏和工具面板都会隐藏。这是用于最大程度的图像查看和编辑的模式,特别适合展示照片或图形。

八、自定义快捷键
如果你想进一步个性化你的Photoshop体验,你还可以设置自定义快捷键来切换不同的屏幕显示模式。这将允许你快速切换,以适应不同的工作需求。
通过了解如何在Photoshop中切换不同的屏幕显示模式,你可以更好地适应你的工作需求。无论是编辑照片、设计图形还是进行创意插图,选择适当的屏幕显示模式可以提高你的工作效率和用户体验。