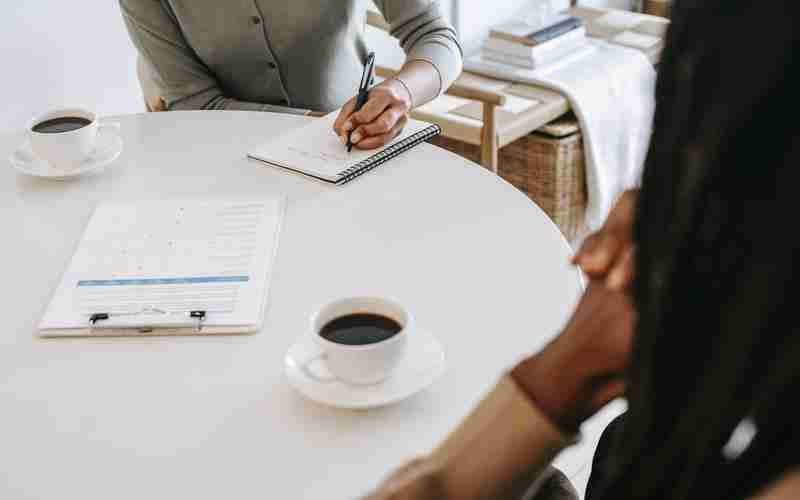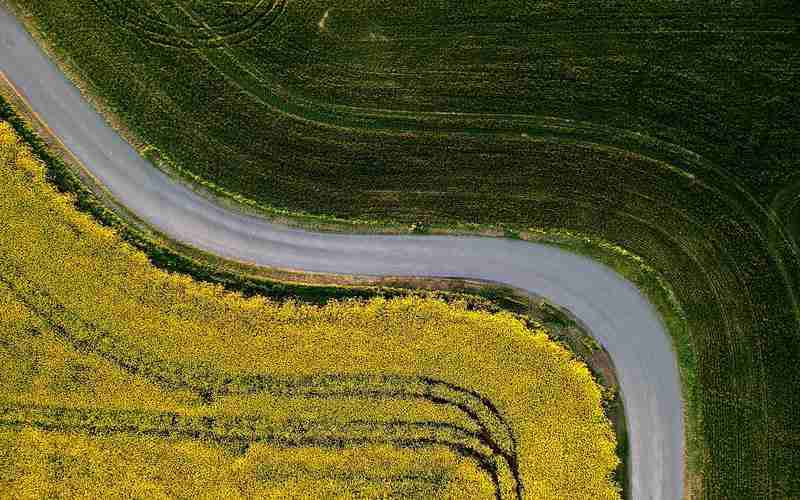怎样在PPT图片中链接网址,PPT图片添加超链接,连接到网址
在现代演示文稿中,为了提供更丰富的信息和更好的用户体验,将图片与网址进行链接是一项常见而重要的技能。本文将深入探讨如何在PPT图片中添加超链接,实现与网址的无缝连接。
一、在PPT中添加图片
1.1 插入图片
打开PPT文档。 在需要插入图片的幻灯片上,选择“插入”选项卡,点击“图片”以从计算机中选择图片。
1.2 图片调整
调整图片大小与位置。 插入图片后,通过鼠标拖拽或调整边角控制点,使图片大小与位置适应幻灯片。

1.3 图片效果
添加图片效果。 根据需要,可以在“图片工具”选项卡中选择不同效果,如阴影、边框等。
二、在PPT图片中添加超链接
2.1 选中图片
选择目标图片。 单击要添加超链接的图片,确保图片被选中。
2.2 插入超链接
点击“插入超链接”。 在PPT顶部菜单中选择“插入”,然后点击“超链接”选项。
2.3 输入网址
输入目标网址。 在弹出的对话框中,输入你想要链接到的网址,确保网址的正确性。
三、超链接的设置与编辑
3.1 超链接样式
修改超链接样式。 在“超链接”对话框中,可以设置超链接的样式,如颜色、下划线等。
3.2 测试超链接
测试链接有效性。 在编辑状态下,可以点击“测试链接”按钮,确保超链接设置正确,不会导致错误的跳转。
3.3 编辑超链接
修改链接地址。 在需要的情况下,可以随时编辑已有的超链接,更新为新的网址。
四、保存与分享
4.1 保存PPT文档
保存修改。 在添加完超链接后,记得保存PPT文档,确保所有更改都得到保留。
4.2 分享带链接的PPT
传递链接效果。 当你分享这份PPT文档时,确保接收者能够正常看到并点击超链接。
总结与展望
通过以上步骤,我们可以轻松在PPT图片中添加超链接,实现与网址的直接连接。这不仅提升了PPT的交互性,也为观众提供了更多参考信息的便捷途径。未来,随着技术的发展,相信会有更多关于PPT制作的创新功能涌现,使演示更加生动、有趣。