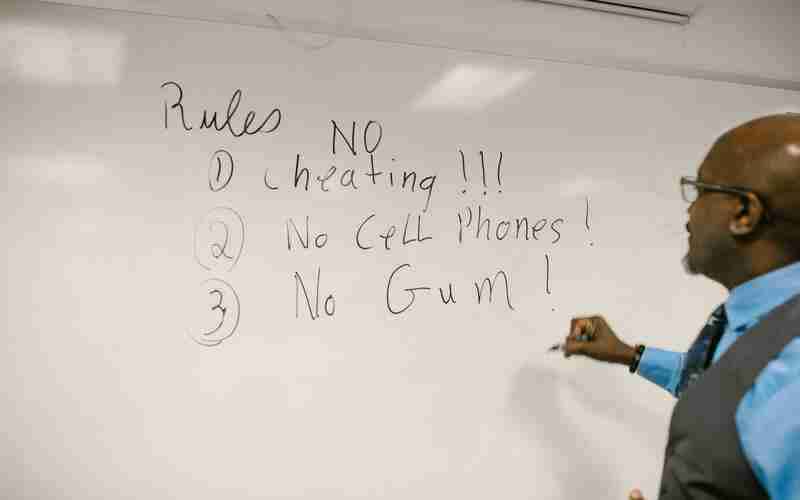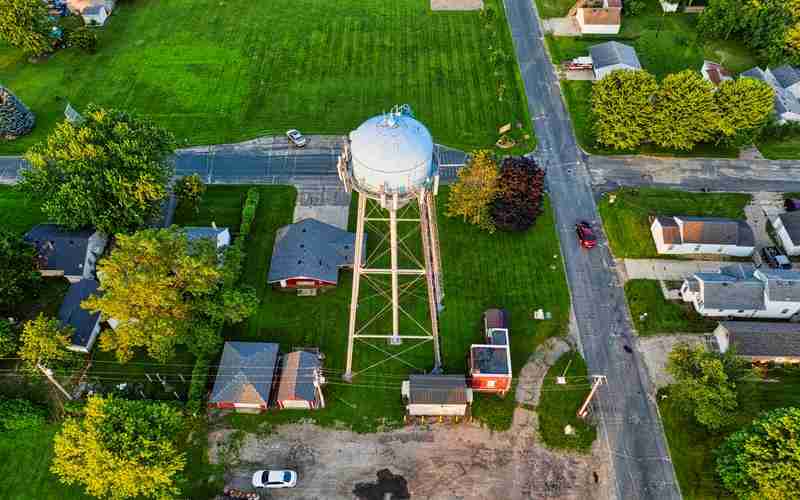Notepad 和 Notepad++ 是两款不同的文本编辑器,其中 Notepad 是 Windows 自带的一款简单的文本编辑工具,而 Notepad++ 是一款增强型的文本编辑器,拥有更多的功能。下面分别解释如何在这两款编辑器中设置双页显示和编码。
Notepad 双页显示设置

对于标准的 Windows 记事本(Notepad),默认情况下并没有提供多窗口或多实例的功能,也就意味着你不能直接设置 Notepad 为双页显示。你可以通过打开两个单独的 Notepad 实例来达到类似的效果,即在屏幕上并排放置两个记事本窗口。
如果你指的是 Notepad3(一款增强版的记事本替代品),则可以参照特定的指南来设置编码格式。例如,Notepad3 可能允许你通过设置菜单来改变文档的编码格式 。关于 Notepad3 的双页显示设置,我没有找到直接的相关信息。
Notepad++ 双页显示设置
Notepad++ 提供了较为灵活的多视图显示功能,允许用户在一个 Notepad++ 应用程序实例内同时查看多个文件。要设置 Notepad++ 的双页显示,可以按照以下步骤操作:
1. 打开你需要比较或同时查看的两个文件。
2. 选择一个文件标签,按住鼠标左键,将其拖动到编辑器区域之外,直到出现“Move to other view”或“Clone to other view”的提示。
3. 选择“Move to other view”将另一个文件移动到第二个视图,或者选择“Clone to other view”来复制当前文件到第二视图,这样就能实现双页显示 。
Notepad 编码设置
对于 Windows 自带的 Notepad,你可以通过注册表编辑器来更改其默认编码设置。例如,如果你想将记事本的默认编码设置为 UTF8,可以在注册表编辑器中创建一个 DWORD 值,并命名为 `iDefaultEncoding`,然后设置其值为 `5` 表示 UTF8 无 BOM(Byte Order Mark)。
Notepad++ 编码设置
Notepad++ 提供了多种编码格式的选择,你可以在“编码”菜单下找到各种编码选项。例如,要将文件编码设置为 UTF8 without BOM,可以按照以下步骤操作:
1. 打开需要更改编码格式的文件。
2. 在菜单栏中选择“编码”。
3. 选择“转为UTF8编码”或“使用UTF8编码”,具体取决于你当前文件的情况。
4. 如果你想去除 BOM,确保选择没有 BOM 的选项。
5. 保存文件,编码格式就会更改为你所选择的编码格式 。
以上就是在 Notepad 和 Notepad++ 中设置双页显示和编码的方法。需要注意的是,Notepad++ 的功能更为强大,因此在编码设置方面也提供了更多的灵活性和选择性。