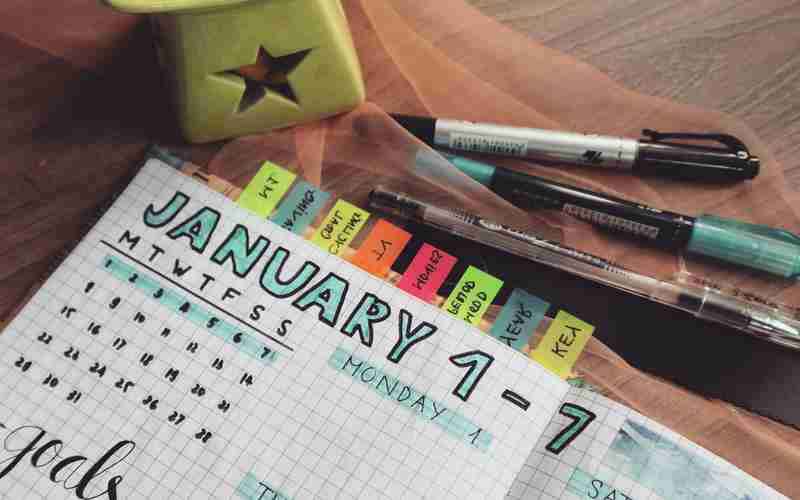WordPress首页添加产品列表
在WordPress中,向首页添加产品列表是一个常见的需求,特别是对于那些使用WordPress和WooCommerce插件来构建电子商务网站的用户来说。这个过程可以通过几种不同的方法实现,具体取决于你的需求和网站的复杂程度。
方法一:使用WooCommerce提供的小部件
WooCommerce插件自带了一些小部件,可以帮助你轻松地将产品列表添加到首页。这些小部件包括“最新产品”、“热门产品”、“特色产品”等,非常适合展示特定类型的产品。要使用这些小部件,你可以按照以下步骤操作:
1. 登录到WordPress后台。
2. 导航到“外观”>“小工具”。
3. 在可用的小工具列表中,找到“WooCommerce”部分下的相关小部件。
4. 将选定的小部件拖放到首页的侧边栏或任何其他支持小部件的区域。
5. 根据需要调整小部件的设置,如显示的产品数量、排序方式等。
6. 保存更改,检查前端显示效果。
这种方法简单快捷,不需要额外的编码知识,非常适合初学者使用。
方法二:使用短代码
如果你希望对产品列表有更多的控制,可以考虑使用WooCommerce提供的短代码。通过在页面或文章中插入特定的短代码,你可以指定要显示的产品列表。例如,`[products limit="8" columns="4" orderby="date" order="desc" ids="" skus="" visibility=""]` 是一个基本的产品列表短代码,其中你可以调整参数以满足特定需求,如限制显示的产品数量、列数、排序依据等。
1. 编辑首页或创建一个新的页面用于展示产品。
2. 在文本编辑器中,插入上述短代码。
3. 调整短代码内的参数以适应你的需求。
4. 发布或更新页面,检查前端效果。
这种方法提供了更高的灵活性,适用于有一定技术背景的用户。
方法三:使用Elementor等页面构建器
对于追求高度定制化体验的用户,使用Elementor等页面构建器是最佳选择。Elementor Pro版本提供了专门的WooCommerce模块,可以让你更加精细地控制产品列表的布局和样式。
1. 安装并激活Elementor Pro插件。
2. 创建或编辑一个页面,切换到Elementor编辑模式。
3. 从Elementor的WooCommerce模块中选择适合的组件,如“产品网格”或“产品滑块”。
4. 配置模块设置,如产品来源、显示样式等。

5. 保存并发布页面。
这种方法不仅能够实现高度定制的效果,还能确保良好的用户体验。
WordPress中添加站点
对于需要管理多个相关网站的企业或个人来说,WordPress多站点(Multisite)功能提供了一个强大的解决方案。通过启用多站点模式,你可以在一个WordPress安装中运行多个独立的网站,每个站点都可以有自己的域名、设计和内容,但共享同一个数据库、主题和插件。
步骤一:启用多站点模式
1. 编辑wpconfig.php文件:在WordPress安装目录下找到`wpconfig.php`文件,使用文本编辑器打开。
2. 添加代码:在文件的末尾,`/ That's all, stop editing! Happy publishing. /`之前添加以下代码:`define('WP_ALLOW_MULTISITE', true);`。
3. 保存并上传文件:保存文件,并上传回服务器(如果是在本地编辑的话)。
4. 访问网络设置:登录WordPress后台,导航至“工具”>“网络设置”。
5. 选择站点结构:根据需要选择子目录或子域名模式。
6. 添加代码到wpconfig.php:按照提示,将生成的代码添加到`wpconfig.php`文件中。
7. 编辑.htaccess文件:将提供的代码添加到`.htaccess`文件中,以确保正确的URL重写规则。
步骤二:创建新站点
1. 访问站点列表:在WordPress后台,导航至“我的站点”>“网络管理”>“站点”。
2. 添加新站点:点击“添加新”按钮,输入站点名称和地址。
3. 配置站点设置:为新站点选择主题、管理员等。
4. 激活插件和主题:根据需要为新站点激活插件和主题。
5. 发布内容:登录新站点的后台,开始发布文章、页面等内容。
启用多站点模式不仅可以帮助你更有效地管理多个网站,还能节省服务器资源,减少维护成本。它还提供了用户管理的便利性,允许你为每个站点分配不同的管理员权限。
结论
无论是向WordPress首页添加产品列表,还是在WordPress中添加站点,都有多种方法可以选择。根据你的具体需求和技术水平,可以选择最适合的方法来实现目标。无论是使用内置的小部件和短代码,还是利用高级的页面构建器和多站点功能,WordPress都能为你提供强大的支持,帮助你构建出功能强大且美观的网站。