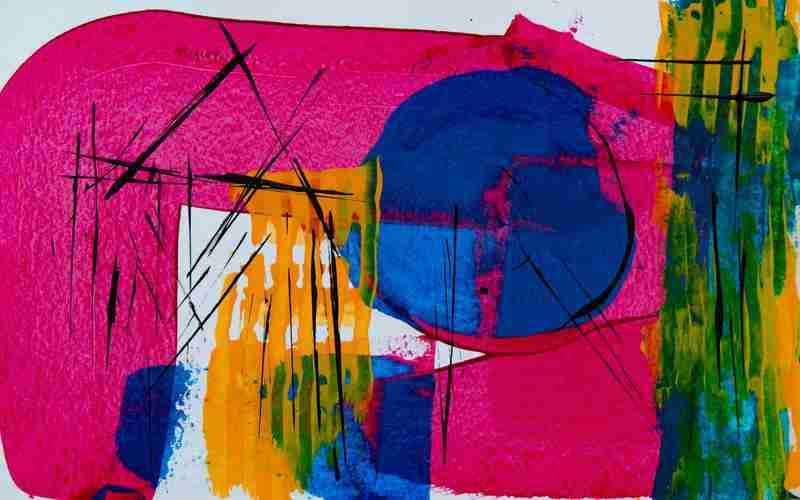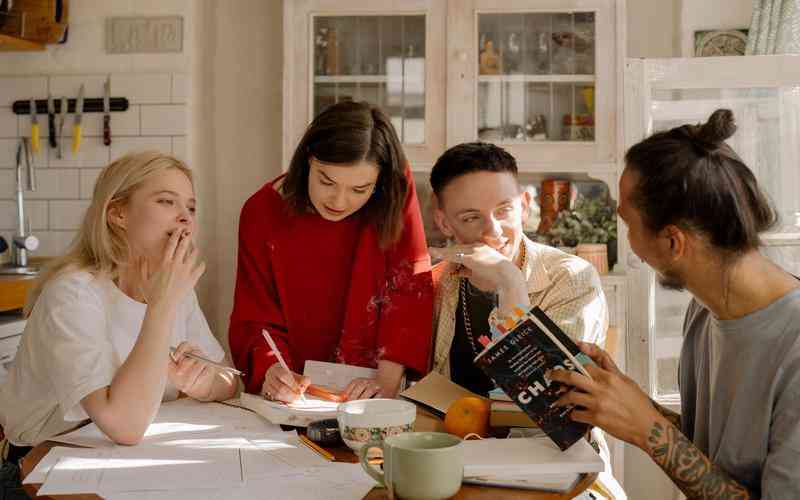使用FTP(文件传输协议)来升级WordPress版本是一种常见的手动更新方法,尤其是在自动更新功能受限或失败的情况下。以下是详细的步骤说明:
1. 备份当前站点
在执行任何更新前,备份你的网站是非常重要的。你可以使用插件来备份数据库,同时你也应该通过FTP备份整个网站文件夹。
2. 下载最新的WordPress版本
访问WordPress官方下载页面(
3. 解压下载的安装包
解压下载的WordPress安装包,准备好替换的文件。
4. 连接到FTP服务器
使用FTP客户端软件(如FileZilla)连接到你的服务器。你需要提供FTP服务器的地址、用户名和密码。
5. 替换文件
开始替换文件前,确保你清楚哪些文件是需要保留的,比如`wpcontent`目录下的内容、`wpconfig.php`文件等。以下是具体的替换步骤:
删除解压后的安装包中的`wpcontent`文件夹。
使用FTP客户端删除服务器上的`wpadmin`和`wpincludes`两个文件夹。
把解压后的安装包中的其余文件上传到服务器,覆盖现有的文件。
替换`wpcontent`目录下除了`uploads`、`themes`和`plugins`之外的文件。
6. 更新数据库
替换完文件后,登录到WordPress后台,访问`
7. 检查网站
更新完成后,访问你的网站以确认一切正常。
注意事项:
在某些情况下,WordPress后台更新可能会要求FTP凭据,这通常是因为文件权限设置问题。你可以通过在`wpconfig.php`文件中添加如下代码来绕过这个问题:
```php
define("FS_METHOD", "direct");
define("FS_CHMOD_DIR", 0777);
define("FS_CHMOD_FILE", 0777);
```

保存并刷新WordPress后台页面。
如果你在更新过程中遇到权限问题,尝试修改文件夹权限,如在`wpcontent`目录下新建一个`tmp`文件夹,并将其权限设置为777。
以上步骤可以帮助你安全地通过FTP手动更新WordPress。记得在每一步操作前后都要仔细检查,确保数据安全。