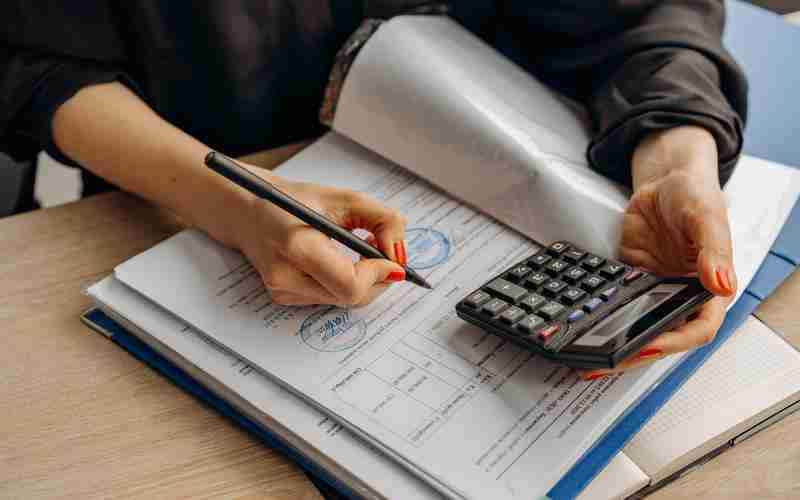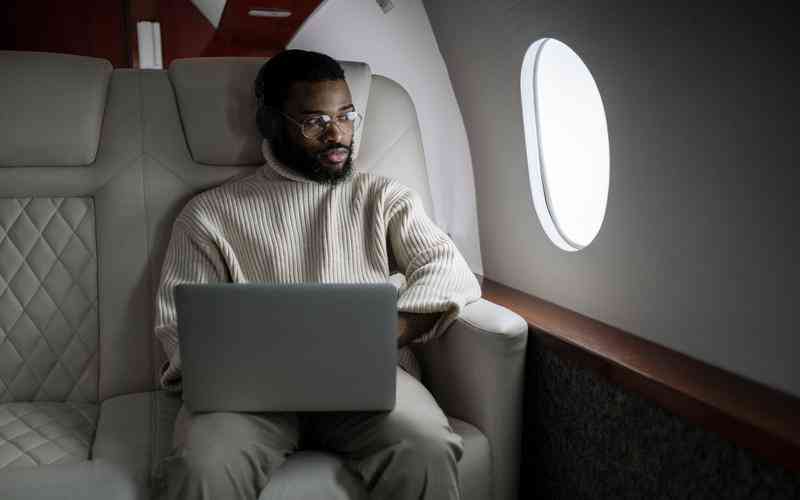使用Notepad++编辑`.md`文件,特别是当这些文件位于特定文件夹中时,是一个既简单又高效的过程。Notepad++是一款功能强大的文本编辑器,支持多种编程语言,包括Markdown。通过正确的设置,Notepad++可以成为编写和预览Markdown文件的强大工具。下面是详细的步骤指南,帮助你在Notepad++中编辑位于文件夹中的`.md`文件。
安装Notepad++
确保你已经安装了Notepad++。如果尚未安装,可以从官方网站下载:
访问Notepad++的官方网站:
根据需要选择合适的版本下载,例如最新版本的安装程序。
安装过程很简单,只需按照安装向导的指示操作即可完成安装。
安装Markdown插件
为了更好地支持Markdown文件的编辑,需要安装Markdown相关的插件。推荐安装`MarkdownViewer++`,它能够提供Markdown语法高亮和实时预览功能。
1. 打开Notepad++。
2. 选择菜单栏中的“插件” > “插件管理”。
3. 在插件管理器中,找到“MarkdownViewer++”并勾选。
4. 点击“安装”按钮。安装过程中Notepad++可能会自动重启。
5. 重启后,你可以在工具栏中找到Markdown预览的快捷按钮。
导入自定义语言格式
为了获得更好的Markdown显示效果,可以导入自定义的Markdown语言格式文件。
1. 访问GitHub上的`markdownplusplus`仓库,下载所需的XML配置文件:
2. 在Notepad++中,选择“语言” > “自定义语言格式” > “导入”。
3. 选择下载的XML文件(如`classic.xml`或`modern.xml`)并导入。
4. 重启Notepad++以应用新的语言格式设置。
编辑位于文件夹中的`.md`文件
1. 打开Notepad++。
2. 通过“文件” > “打开文件夹”选项,选择包含`.md`文件的文件夹。
3. 在左侧的文件树中,找到你需要编辑的`.md`文件,双击打开。
4. 使用Notepad++提供的Markdown语法高亮功能进行编辑。
5. 若要预览Markdown效果,点击工具栏上的Markdown预览按钮。如果预览效果未能即时更新,尝试关闭预览后再重新打开。
其他高级设置
实时预览:虽然Notepad++的Markdown插件提供了预览功能,但默认情况下可能不会实时更新。你可以尝试调整插件设置,或者使用外部Markdown预览工具如`Markdown Monster`来获得更好的体验。
文件关联:为了方便打开`.md`文件,可以在Windows资源管理器中将`.md`文件类型与Notepad++关联。右键点击任意`.md`文件,选择“打开方式” > “选择其他应用”,然后选择Notepad++并勾选“始终使用此应用打开.md文件”。
将Markdown文件转换为Word
如果你需要将Markdown文件转换为Word文档,可以利用`Pandoc`工具结合Notepad++的右键菜单功能实现。

1. 安装Pandoc:访问Pandoc官网下载并安装:
2. 安装Python:Pandoc需要Python环境,确保已安装Python。
3. 安装右键菜单编辑器:下载并安装EcMenu,这是一个右键菜单编辑器。
4. 编写转换脚本:创建一个Python脚本`md2docx.py`,内容如下:
```python
import sys
import os
import pypandoc
import time
import re
if len(sys.argv) < 2:
print("No file selected.")
else:
file_path = sys.argv[1]
root, file = os.path.split(file_path)
if re.search('\.(md|txt)$', file):
input_file = file_path
output_file = file_path + '.docx'
pypandoc.convert_file(input_file, 'docx', outputfile=output_file)
else:
print('文件:《', file, '》不是markdown文档。')
time.sleep(3)
```
5. 配置右键菜单:使用EcMenu添加一个新的右键菜单项,设置标题为“将Markdown转换为Word”,目标为Python安装路径,参数为脚本路径加上`"%1"`(代表选中的文件)。
通过上述步骤,你不仅可以在Notepad++中高效地编辑和预览Markdown文件,还可以轻松地将它们转换为Word文档,满足各种应用场景的需求。