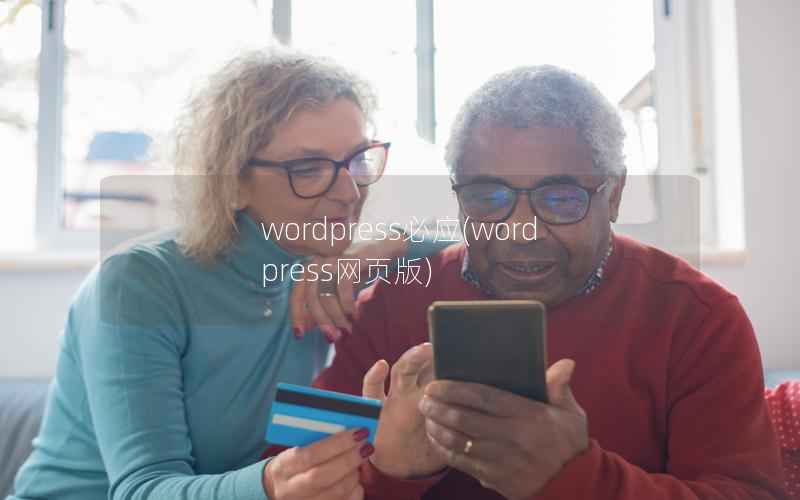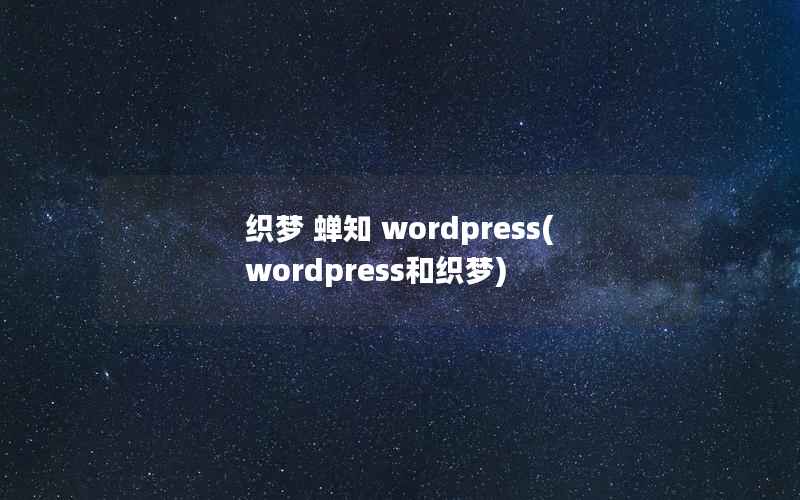群晖WordPress外网访问指南
WordPress是目前最流行的开源博客系统,它可以让用户轻松地创建和管理自己的博客。而群晖则是一款功能强大的NAS操作系统,它可以让用户搭建自己的私有云存储和应用平台。

本文将为大家介绍如何在群晖上安装WordPress,并实现外网访问。
安装WordPress
在群晖上安装WordPress非常简单,只需要按照以下步骤操作即可:
步骤一:安装Web Station
Web Station是群晖上的一个应用程序,它可以让用户轻松地搭建Web服务器。在安装WordPress之前,我们需要先安装Web Station。具体步骤如下:
- 登录群晖的控制面板,点击左侧菜单栏中的“套件中心”。
- 在套件中心中搜索“Web Station”,然后点击“安装”按钮进行安装。
- 安装完成后,进入Web Station应用程序,点击“虚拟主机”选项卡,然后点击“创建”按钮创建一个新的虚拟主机。
步骤二:下载WordPress
在安装Web Station之后,我们需要下载WordPress的安装包。您可以在WordPress官网上下载最新版本的WordPress,然后将其解压到群晖的Web目录下。
步骤三:创建MySQL数据库
在安装WordPress之前,我们需要先创建一个MySQL数据库。具体步骤如下:
- 登录群晖的控制面板,点击左侧菜单栏中的“phpMyAdmin”。
- 在phpMyAdmin中,点击“数据库”选项卡,然后输入数据库名称并点击“创建”按钮。
- 创建数据库后,点击“用户账户”选项卡,然后输入用户名和密码并点击“创建”按钮。
- 在“用户账户”选项卡中,将新创建的用户账户授权给刚才创建的数据库。
步骤四:安装WordPress
在下载WordPress并创建MySQL数据库之后,我们可以开始安装WordPress了。具体步骤如下:
- 打开浏览器,输入群晖的IP地址和端口号(默认为80),然后进入Web Station的首页。
- 在Web Station的首页中,点击刚才创建的虚拟主机,然后点击“编辑”按钮。
- 在虚拟主机的编辑界面中,点击“高级设置”选项卡,然后选择PHP版本为5.6或以上。
- 保存设置后,返回虚拟主机的首页,然后点击“WordPress”按钮。
- 在WordPress的安装界面中,输入刚才创建的MySQL数据库的信息,然后点击“安装”按钮。
- 安装完成后,输入管理员账户信息,然后点击“登录”按钮即可进入WordPress的后台管理界面。
实现外网访问
在安装WordPress之后,我们可以通过外网访问WordPress的前台和后台。具体步骤如下:
步骤一:设置端口转发
为了实现外网访问,我们需要将群晖的HTTP端口(默认为80)转发到路由器上。具体步骤如下:
- 登录路由器的管理界面,进入“端口转发”或“虚拟服务器”选项卡。
- 在“端口转发”或“虚拟服务器”选项卡中,将群晖的HTTP端口(默认为80)转发到群晖的IP地址。
步骤二:设置动态DNS
为了方便外网访问,我们可以设置一个动态DNS,这样就可以通过一个域名来访问WordPress。具体步骤如下:
- 登录DNS服务提供商的网站,注册一个账户。
- 在DNS服务提供商的网站中,创建一个新的动态DNS,并将其绑定到群晖的IP地址。
步骤三:设置WordPress的网址
为了让WordPress能够正确地响应外网访问,我们需要将WordPress的网址设置为动态DNS的地址。具体步骤如下:
- 在WordPress的后台管理界面中,点击“设置”选项卡,然后点击“常规”子选项卡。
- 在“常规”子选项卡中,将WordPress的网址设置为动态DNS的地址。
步骤四:测试外网访问
在完成上述步骤之后,我们可以通过外网访问WordPress了。具体步骤如下:
- 打开浏览器,输入动态DNS的地址,然后按下回车键。
- 如果一切正常,您应该能够看到WordPress的前台页面。
- 输入动态DNS的地址,加上“/wp-admin”后缀,然后按下回车键。
- 如果一切正常,您应该能够看到WordPress的后台管理界面。
总结
通过本文的介绍,您应该已经学会了如何在群晖上安装WordPress,并实现外网访问。如果您有任何问题或疑问,欢迎在评论区留言,我们将尽快为您解答。